En éste módulo aprenderemos a programar aplicaciones para dispositivos móviles (y videojuegos!!! también videojuegos).
Anteriormente lo hacian instalando plugins en Ecplipse y programando con el mismo, pero éste año vamos a hacerlo con una herramienta que por fin está estable, Android Studio, programa gratuito.
Una vez descargado, lo primero que haremos es lanzar el instalador.
Nos aseguramos que están marcadas los siguientes componentes.
Aceptamos el acuerdo de licencia sin leerlo (no nos engañemos, no ibas a hacerlo de todos modos)
Eliges la ruta de instalación
Y creas la entrada en la carpeta de menú de inicio
Por último, lanzamos el programa al finalizar la instalación.
¿A que no ha sido para tanto? Bueno, vayamos a configurarlo en ese caso
Para empezar, partiendo del caso de que no hayamos usado antes una versión previa de Android Studio, marcamos la siguente casilla de check.
Saltará el aviso del firewall, donde le daremos permiso para redes privadas (pese a lo que ponga en la imagen de abajo)
Y seleccionamos el tema a nuestra elección. Yo elegí el negro porque despúes de llevar mucho rato programando me cansa menos la vista.
Comenzará a descargar los componentes, tened paciencia que según la velocidad de conexión puede tardar un buen rato. En clase costó alrededor de media hora, en mi casa no llegó a cinco minutos...
Cuando finalice la descarga, veremos algo tal que así. Pulsamos en Finish
Y ésta es la pantalla de bienvenida. Para comenzar las cofiguraciones podríamos ir directamente a Configure, pero ya que estamos vamos a hacer un nuevo proyecto y así lo vemos. Pulsa en Start a New Android Studio Project
Le damos un nombre y localización
Marcamos para Phone and Tablet y elegimos la versión mínima del SDK con la que funcionarán nuestras aplicaciones Android.
Pulsa Next y selcciona Blank Activity
Aquí simplemente ponle un nombre a tu actividad y pulsa Next.
Y vuelve a permitir el Firewall en las redes privadas
Nos aparecerá una pantalla de bienvenida con tips. Podemos ocultarla al arrancar si lo deseamos marcando el check de la parte inferior izquierda.
En la parte superior nos encontramos con el menú de acciones a realizar. Si vemos la segunda linea, tenemos un muñeco Android vestido con camisa azul y una flecha descendente. Pulsamos ahí para descargar las versiones del SDK para las que vayamos a programar (Lollipop, KitKat...)
E iremos a parar a esta ventana. Yo voy a desarrollar para las versiones Android 4.2 y 5.0 (más para 4.2 que es con el smartphone con el que realizaré el testeo, pero también la otra por si lo quiero probar en mi movil actual).
Comenzará a descargar los componentes requeridos. Como antes, paciencia dependiendo de tu conexión...
Y cuando finalice veremos la pantalla confirmando la descarga e instalación.
Volvemos al menú de la parte superior, y nos vamos al muñeco android de la izquierda, el que aparece con un display. Este sirve para configurar las opciones de nuestro smartphone y realizar testeos desde la propia aplicación.
Ya tenemos un telefono Nexus configurado de fábrica, pero a no ser que coincida con nuestro modelo, vamos a realizar uno nuevo. Nos vamos a Create Virtual Machine para la configuración. Yo lo haré con un Samsung Galaxy Trend Plus, del que deberé buscar las características por Internet.
Lo primero es seleccionar el Hardware. Lo dicho, tenemos algunas plantillas preconfiguradas, pero lo más facil es que no coincida con nuestro modelo, por lo que si es el caso, pinchamos en New Hardware Profile.
Aquí rellenamos las opciones de nuestro smartphone. Lo más facil para cerciorarnos de que sean correctas es buscar las características por Internet. San Google, dios te bendiga.
Ahora ya podremos seleccionar nuestro teléfono de la lista. Lo marcamos y pulsamos Next.
Elegimos el SDK correspondiente a nuestro teléfono. Vemos que tenemos procesadores de x86 y arm. Los x86 emulan mejor los smartphone en el programa, pero los arm son la tecnología con la que están montados los propios smartphone. Para gustos... Lo que aconsejo es montar uno con cada uno y realizar pruebas de testeo a ver como responden.
Por cierto, para los x86 deberéis tener activada la virtualización de sistemas Intel en la BIOS, si no os dará problemas a la hora de lanzar el smartphone en esta plataforma.
Comenzará la instalación de los componentes requeridos.
Y al finalizar ya podremos pulsar sobre Finish.
Por último, seleccionamos el SDK para nuestro teléfono y comprobamos que la configuración es la correcta.
Ahora le daremos a Finish y ya tendríamos la
emulación de nuestro teléfono configurada. En teoría podríamos empezar ya a
programar, pero para obtener los mejores resultados, vamos a instalar un módulo
para trabajar con tecnología Intel x86 correctamente.
Para ello, en la ventana principal del proyecto, nos
vamos a la gestión de las SDK
Y dentro de ellas, entramos en SDK
Tools, desde la que descargaremos la Intel x86 Emulator Acelerator (HAXM
Installer) para permitir usar la tecnología de virtualización de Intel.
En teoría ya podríamos arrancar nuestra emulación
correcta, pero hay veces que esto falla. Si es nuestro caso, entramos en la
BIOS y nos cercioramos que la Tecnología de Virtualización de Intel está
activada.
Posteriormente, yo me he tenido que descargar el
instalador para la aceleración de hardware, que encontré en el siguiente enlace
Teóricamente es válido para todos los procesadores
Intel, pero cercioraros con cada modelo de ordenador que tengáis por si acaso.
Instalamos y ya podemos iniciar la simulación de
nuestro Smartphone. Nuevamente desde la ventana de nuestro proyecto accedemos a
la sección de ADV Manager
Y arrancamos el dispositivo que hemos estado
configurando
El resultado es el siguiente con mi configuración

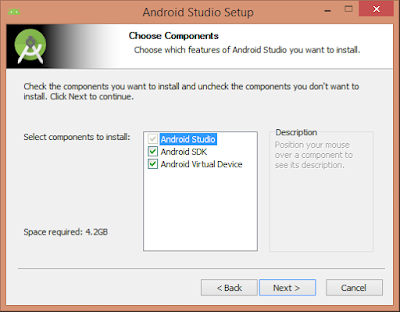

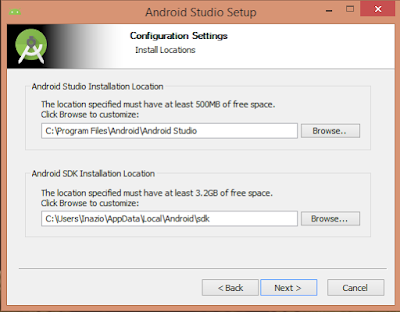






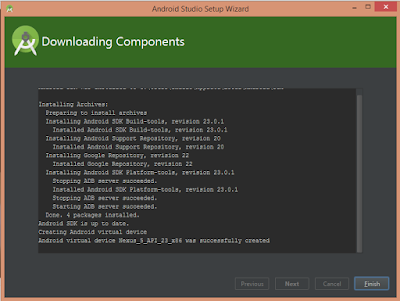
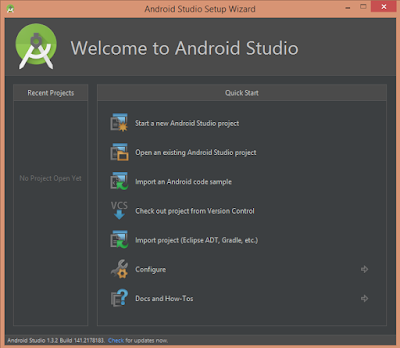















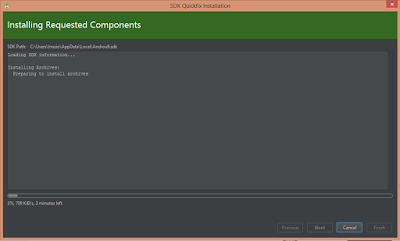





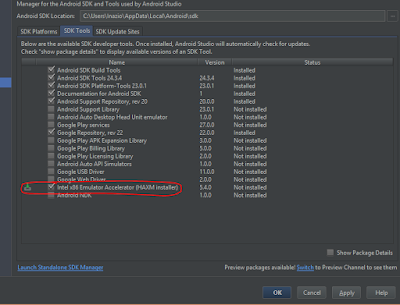



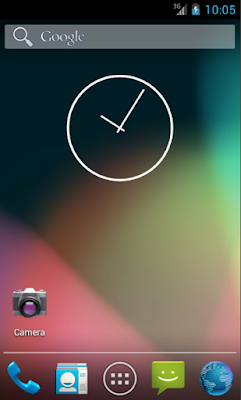
0 comments:
Publicar un comentario