Empezamos nueva unidad, en la que trabajaremos con los servicios que ofrece Windows Server 2008 R2, y claro, el primer paso consiste en instalarlo, que si no mal vamos...
Pensé que lo haríamos con VirtualBox, pero al parecer usamos Windows Virtual PC. Como no recordaba muy bien como se crea una máquina virtual ahí, voy a colgar primero las capturas de ello, y posteriormente paso a la instalación (que no tiene mayor misterio, pero por dejarlo todo documentadico).
Creación de máquina virtual con VirtualPC
Vamos a Inicio y buscamos Windows Virtual PC.
Lo abrimos y pulsamos sobre Crear Máquina Virtual
Le indicamos un nombre y una ubicación para nuestra máquina virtual, que yo dejé por defecto
Agregamos la cantidad de memoria RAM que le deseamos poner (sólo 1GB porque el equipo de clase si no irá muy justillo)
Y ya está hecha nuestra máquina virtual. ¿Rápido, no?
El problema es que no hemos indicado método para instalar el SO. Arrancamos nuestra nueva máquina virtual y vamos a Herramientas - Configuración
Nos vamos a unidad de DVD y le indicamos la ruta de nuestra ISO con el sistema operativo
Aceptamos y reiniciamos la máquina. A continuación comenzará la instalación del SO
Instalación del sistema operativo
Pues no sé muy bien que comentar, simplemente es una instalación, sin mayor complicaciones.
Bueno, pequeño inciso, la versión que instalaremos será Windows Server 2008 Enterprise (instalación completa)
Dejamos todo el tamaño del disco (es dinámico, tranquilos que no gastaré tanto espacio)
Y a esperar
Cuando realicé el primer arranque nos pedirá cambiar la contraseña del administrador. Le damos una nueva y pulsamos sobre la flecha, para entrar en el escritorio del Administrador
Y ya está, en cuanto veamos ésta pantalla sabremos que lo hemos hecho correctamente
En siguientes entradas hablaremos de las primeras configuraciones




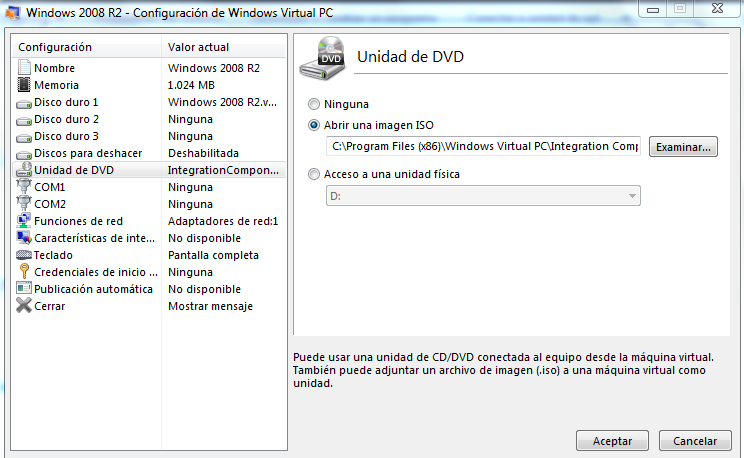














0 comments:
Publicar un comentario